ALERT: Impact of COVID-19
Due to the recent developments with the COVID-19 pandemic, we have implemented strict measures to protect the community at large and our employees alike. Currently, we have very limited telephone support staff and you may experience longer than normal wait times. However, we have many self-help resources available on our support site, and you can always reach us through e-mail. We greatly appreciate your patience during this time.
 (asterisk button) to display the option menu. If you don't find what you need, there are additional picture and sound settings in the settings menu.
(asterisk button) to display the option menu. If you don't find what you need, there are additional picture and sound settings in the settings menu.
 (asterisk button) to display the options menu, where you can adjust the input's settings while watching a live picture and listening to the sound from that input.
(asterisk button) to display the options menu, where you can adjust the input's settings while watching a live picture and listening to the sound from that input. (asterisk button).
(asterisk button). (asterisk button) whenever you are watching a TV input or streaming a video. The options menu is a panel that appears over the left side of the screen:
(asterisk button) whenever you are watching a TV input or streaming a video. The options menu is a panel that appears over the left side of the screen: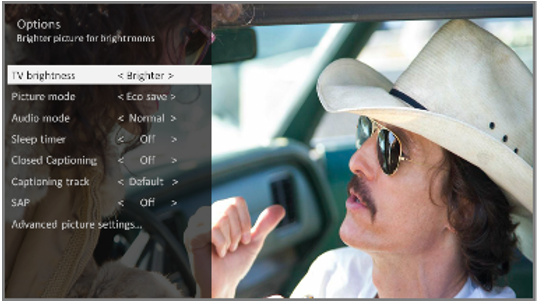
 (up button) or
(up button) or  (down button) to highlight a setting, and then press
(down button) to highlight a setting, and then press  (left button) or
(left button) or  (right button) to change the setting. You'll notice the changes you make right away in picture appearance or audio quality.
(right button) to change the setting. You'll notice the changes you make right away in picture appearance or audio quality.
 (asterisk button) again to dismiss the menu immediately.
(asterisk button) again to dismiss the menu immediately.  (asterisk button) to display the options menu. Then select advanced picture settings.
(asterisk button) to display the options menu. Then select advanced picture settings.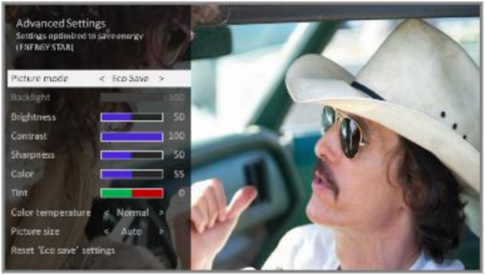
 (up button) or
(up button) or  (down button) to highlight a setting, and then press
(down button) to highlight a setting, and then press  (left button) or
(left button) or  (right button) to change the setting. You'll notice the changes you make right away in picture appearance.
(right button) to change the setting. You'll notice the changes you make right away in picture appearance. (up button) or
(up button) or  (down button), the other settings become visible again.
(down button), the other settings become visible again.